Google Analytics Koppelen Aan WordPress
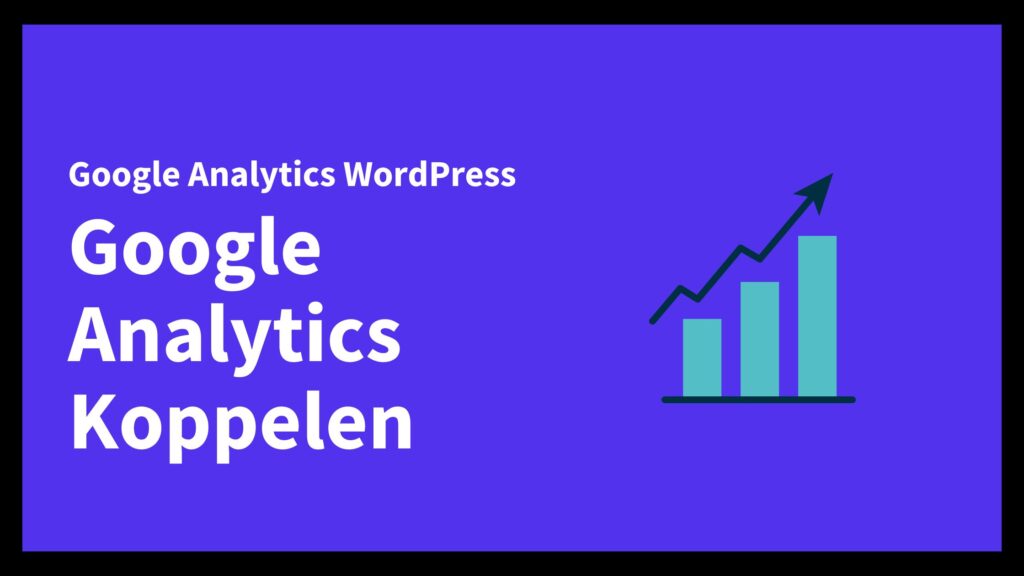
Google Analytics 4 (GA4) is de nieuwste iteratie van Google’s analysetool en brengt met zich mee nieuwe en geavanceerde functionaliteiten. In dit artikel leggen we uit hoe je GA4 kunt koppelen aan je WordPress website.
Inhoudsopgave:
Stap 1: Maak een Google Analytics-account aan
Indien je nog geen account hebt bij Google Analytics, start door een account aan te maken op de Google Analytics website. Volg de instructies om een account te creëren en verifieer je e-mailadres.
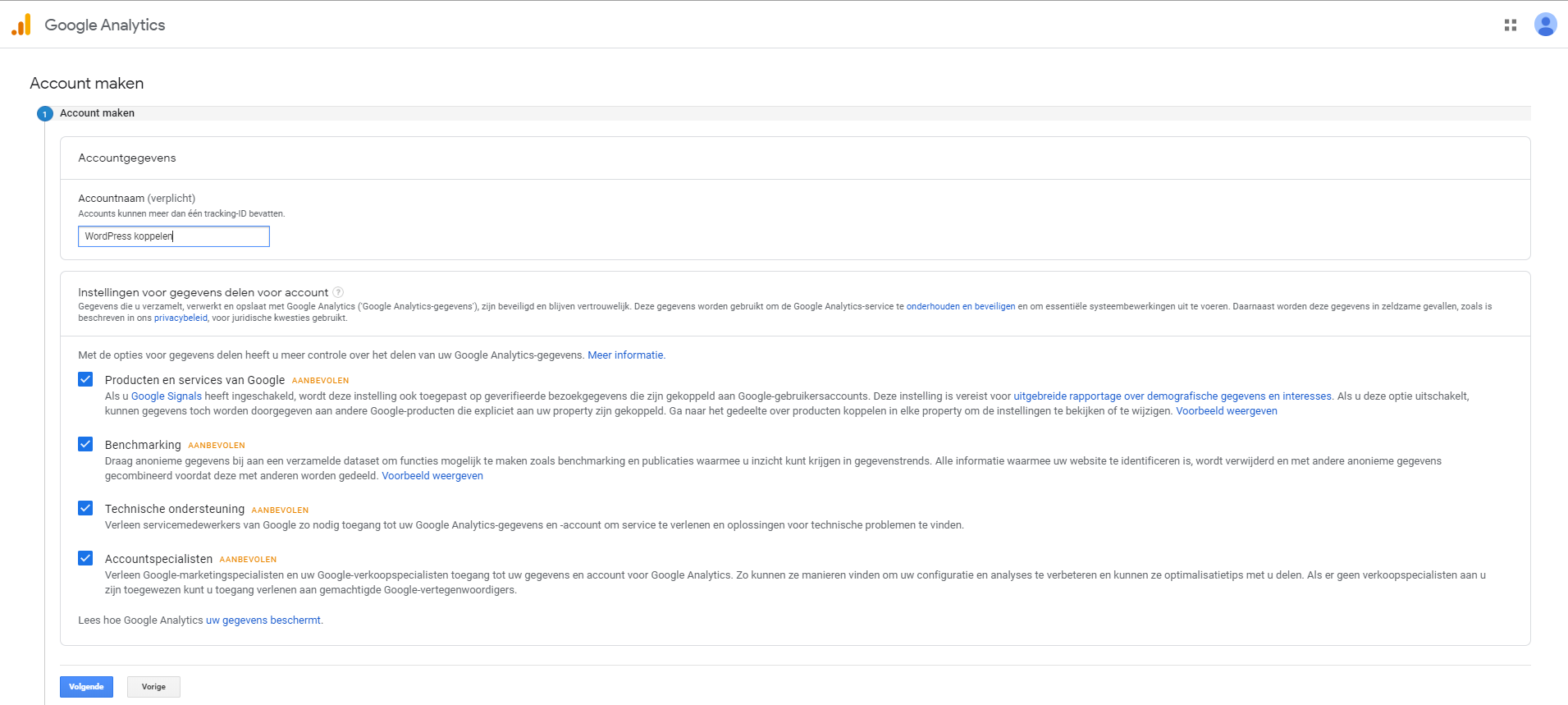
Stap 2: Creëer een GA4 Property
Nadat je je account heeft aangemaakt, moet je een Property aanmaken in Google Analytics. Dit is een specifiek onderdeel van je account waarin je de gegevens van je website bijhoudt.
- Navigeer naar het "Admin" gedeelte.
- In het Property-gedeelte, klik op de "Creëer Property" knop.
- Selecteer "GA4" en volg de instructies, zoals het invullen van de naam van je website en andere relevante informatie.
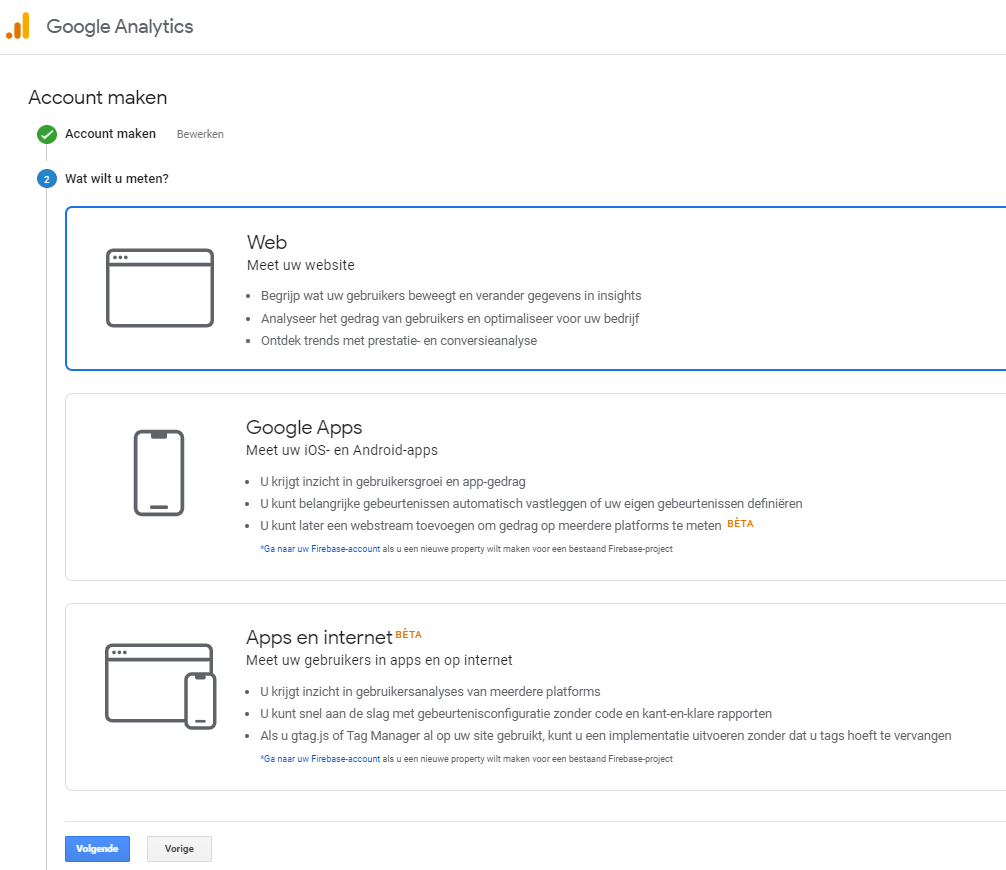
Vervolgens gaan we een property maken. Bekijk de onderstaande afbeelding als voorbeeld. Wanneer je website gebruik maakt van een SSL-certificaat. Dan moet je bij je website URL https selecteren. Selecteer vervolgens de Branchecategorie waar je website in plaatsvind. Als de branche er niet tussen staan, selecteer dan overig.
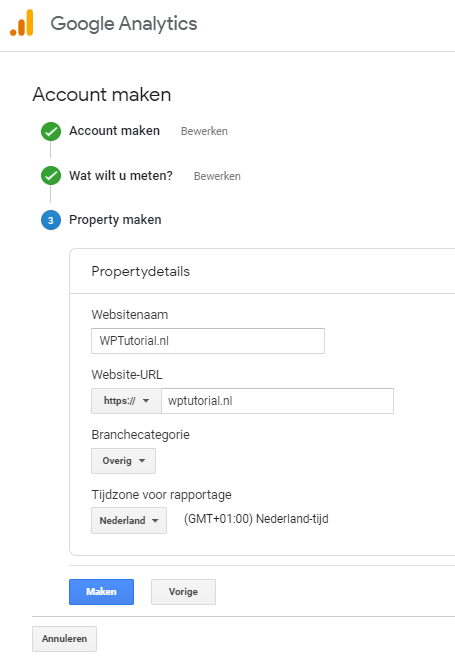
Klik vervolgens op maken.
Stap 3: Genereer en Implementeer de Tracking Code
Nadat je je Property heeft aangemaakt, krijgt je toegang tot de Tracking Code. Deze code moet je op je WordPress-website plaatsen om te zorgen dat de gegevens in Google Analytics worden bijgehouden. Kopieer de code en sla deze op een veilige plek op.
Stap 4: Voeg de Tracking Code toe aan je WordPress-website
Er zijn verschillende manieren om de Tracking Code toe te voegen aan je WordPress website, maar de eenvoudigste manier is om een plugin te gebruiken. Wij raden de plugin "Google Analytics by MonsterInsights" aan, die je gratis kunt downloaden vanuit de WordPress Plugin bibliotheek.
Na het installeren en activeren van de plugin, gaat je naar de opties en voert je je Google Analytics-ID in. De plugin zorgt vervolgens automatisch voor het toevoegen van de Tracking Code aan je website.
Google Analytics Handmatig Koppelen Zonder Plugin
Wanneer je enige kennis hebt met programmeren, dan kun je de trackings code handmatig toevoegen in de "Head" of "Footer" gedeelte van je website. De trackings code van Google Analytics is geschreven in JavaScript. Het voordeel hiervan is dat je geen Google Analytics plugin nodig hebt om de koppeling te realiseren.
Kopieer de tracking code vanuit het Google Analyics Dashboard. Deze ziet er als volgt uit
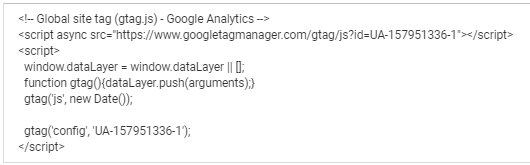
Meld je vervolgens aan als admin op je WordPress website. Wanneer je in het dashboard bent aangekomen, navigeer dan naar "Weergave" en klik op "Thema editor"
Selecteer vervolgens aan rechter kant het thema dat je momenteel gebruikt. Hier zal de code in worden geplaatst. Wanneer je het juiste thema hebt geselecteerd, navigeer dan naar "Header.php" en plak de trackings code plak boven het einde van de </head> Tag. Bekijk onderstaande afbeelding als voorbeeld.
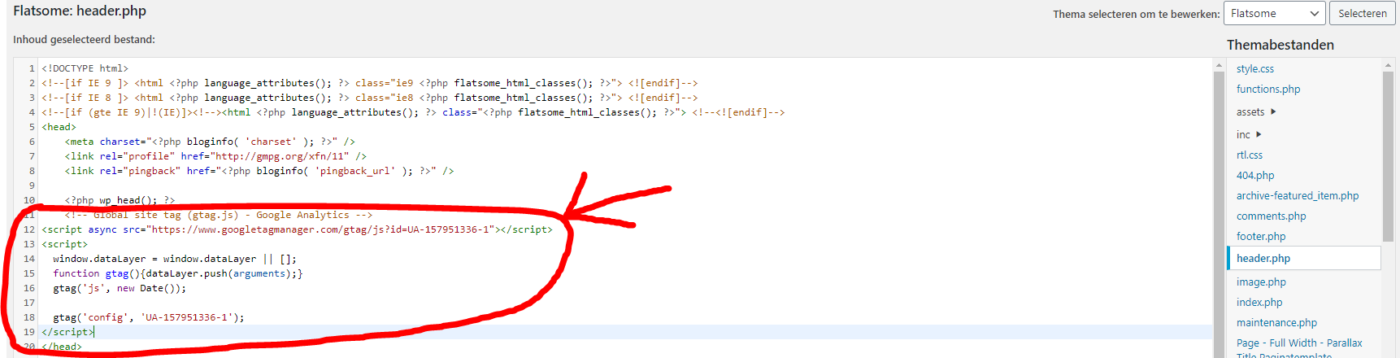
Klik vervolgens op "Bestand bijwerken". Je hebt nu Google Analytics op je website geïnstalleerd.
Google Analytics Koppelen Met Een WordPress plugin.
Deze methode raad ik aan wanneer je weinig tot geen ervaring hebt met WordPress / JavaScript. Door gebruik te maken van een Google Analytics plugin voorkom je eventuele schade die je door eigen toedoen kunt veroorzaken.
Er zijn meerdere WordPress plugins die ervoor zorgen dat Google Analytics op je website word geïnstalleerd. Zelf gebruik ik MonsterInsights Pro, omdat deze plugin me een mooi Dashboard aanbied binnen WordPress. Daardoor hoef ik niet telkens naar een aparte website om mijn statistieken te bekijken.
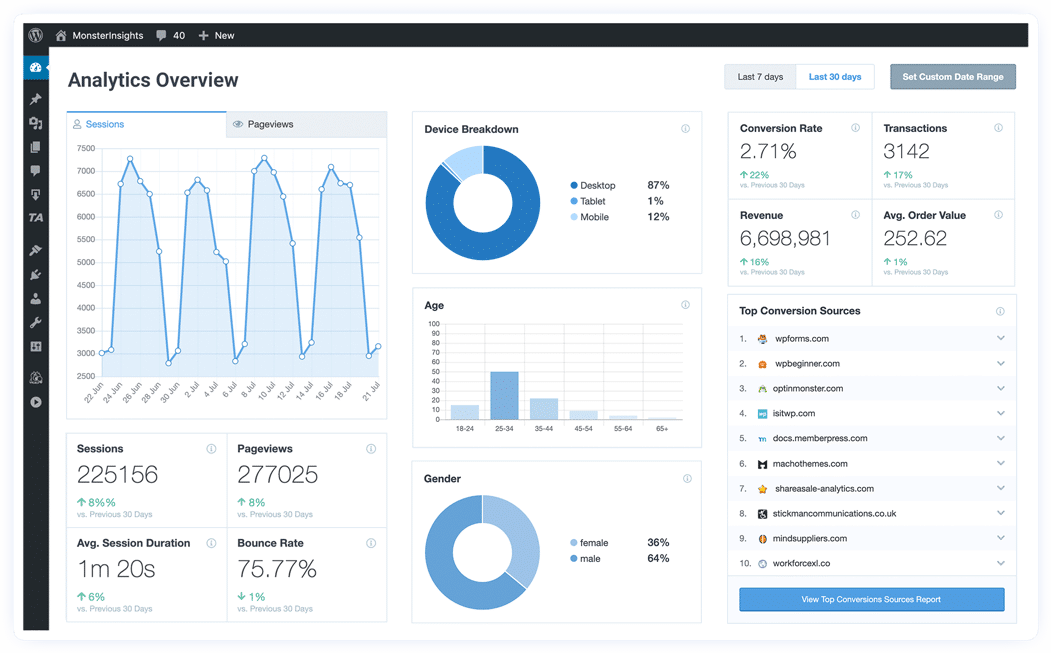
MonsterInsights bied ook een gratis versie aan. Met deze plugin wordt Google Analytics ook aan je website gekoppeld. Ook krijg je een overzichtelijk dashboard die enorm handig is om binnen WordPress je statistieken te bekijken. De gratis versie komt wel met enkele beperkingen, zo kun je bijvoorbeeld niet alle data inzien vanuit het Dashboard. Ik raad je dan ook aan om de Pro versie van MonsterInsights te kopen.
MonsterInsights Koppelen aan Google Analytics
Navigeer in je WordPress dashboard naar plugins > nieuwe plugin. Zoek vervolgens naar MonsterInsights en klik op installeren.
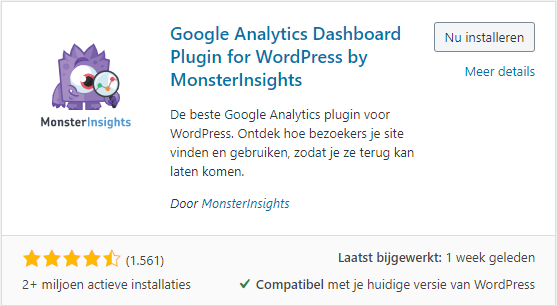
Nadat je de plugin hebt geactiveerd, wordt er een setup wizard gelanceerd. Wanneer je de setup stap voor stap volgt, dan moet het zeker lukken om MonsterInsights op je website te installeren.
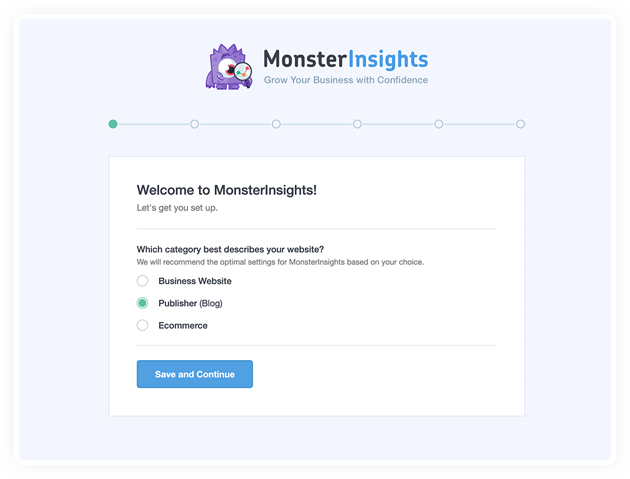
Stap 5: Bekijk je statistieken in Google Analytics 4
Nadat je de Tracking Code heeft toegevoegd aan je website, duurt het ongeveer 24 uur voordat de gegevens zichtbaar zijn in Google Analytics. Ga naar je account en klik op de Property waarvoor je de Tracking Code heeft toegevoegd. Hier kunt je je bezoekersstatistieken bekijken, zoals het aantal bezoekers, de gemiddelde tijd op je website en de bron van de verkeer. U kunt ook geavanceerde rapporten bekijken en instellingen aanpassen om de informatie te krijgen die je nodig heeft.
Stap 6: Analyseer je data en pas je website aan
Met de informatie uit Google Analytics kunt je je website verbeteren en aanpassen om meer bezoekers aan te trekken. Bekijk bijvoorbeeld de populariteit van bepaalde pagina's op je website en pas deze aan als nodig. Ook kunt je zien waar je bezoekers vandaan komen en gerichtere online marketinginspanningen ondernemen.
Continue Analyse en Verbetering met GA4
Blijf consistent je GA4-data controleren en gebruik de inzichten om je website verder te optimaliseren en de gebruikerservaring te verbeteren.
Controleren of Google Analytics werkt
Als het goed is, heb je nu Google Analytics succesvol geïnstalleerd op je WordPress website. Of je dit nu gedaan hebt met de handmatige methode, of door gebruikmaken van een plugin. Dat maakt allemaal niets uit.
Het is tijd om te controleren of Google Analytics werkt op de website. Ga terug naar Google Analytics dashboard, en navigeer vervolgens naar je website. Als het goed is, zie je nu dat er een gebruiker actief is op je website. Goed gedaan, je hebt Google Analytics aan je website gekoppeld!
Veelgestelde vragen over GA4
Hoe maak ik een Google Analytics-account aan?
Ga naar analytics.google.com en klik op "Aanmelden". Volg de stappen om een account aan te maken en bevestig je e-mailadres.
Hoe voeg ik de Tracking Code toe aan mijn WordPress-website?
Gebruik een plugin, zoals "Google Analytics by MonsterInsights", om de Tracking Code toe te voegen aan je website. Voer vervolgens je Google Analytics-ID in via de plugin-instellingen.
Hoe analyseer ik mijn gegevens in Google Analytics?
Ga naar je Google Analytics-account en kijk naar je bezoekersstatistieken. Analyseer deze informatie en pas je website aan om meer bezoekers aan te trekken.
Hoe verbetert Google Analytics mijn website?
Door de bezoekersstatistieken bij te houden en te analyseren, kunt je je website verbeteren en gerichtere online marketing toepassen.
