WordPress Webshop Maken Met Woocommerce
Je wilt graag een WordPress Webshop beginnen omdat je graag wilt starten met verkopen van producten online. Het is op dit moment misschien wel de beste periode om te gaan beginnen met een online webshop. Want bijna iedereen plaatst bestellingen online tegenwoordig.
Voordat we kunnen beginnen is het handig om eerst WordPress op je webhosting te installeren. Mocht je WordPress nog niet hebben geïnstalleerd, dan raad ik je aan op dat eerst te gaan doen.
Met deze WordPress Website Maken Stappenplan leg ik je alles stap voor stap uit hoe je WordPress installeert op je Webhosting. Nog geen Webhosting provider? Lees dan onze Beste WordPress Hosting en registreer direct.
Je kan ook een webshop laten maken
Heb je WordPress al geïnstalleerd op je webhosting? Dan kun je uiteraard gewoon verder gaan waar we gebleven waren in deze WordPress webshop maken met woocommerce tutorial.
Woocommerce installeren op je WordPress website
WordPress heeft het ons erg gemakkelijk gemaakt op Woocommerce te installeren op je website! Sterker nog, het is met een paar klikken al geïnstalleerd.
Laten we snel beginnen met het maken van je WordPress Webshop!
Woocommerce plugin installeren
Navigeer naar je WordPress Dashboard, en ga vervolgens naar Plugins > Nieuwe Plugin. Zoek in de zoekbalk naar Woocommerce en klik vervolgens op installeren. Nadat Woocommerce is geinstalleerd (dat kan soms even duren) druk je om Woocommerce activeren.
Mocht het niet lukken om Woocommerce op deze manier te installeren. Probeer dan de plugin hier te downloaden. En probeer deze handmatig te installeren door deze te uploaden in het vakje "Plugin uploaden"
Nadat je Woocommerce hebt geïnstalleerd, wordt er gevraagd om de woocommerce setup wizard te volgen, doe dat! (of je wordt al automatisch door gestuurd naar de setup pagina)
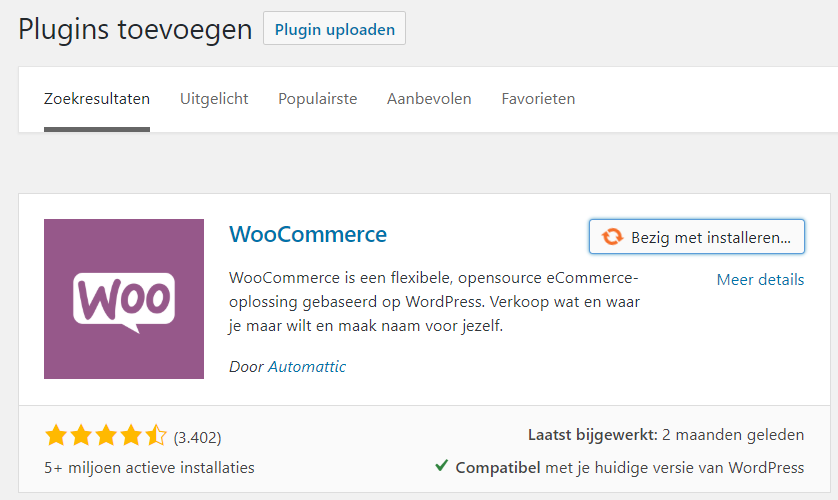
Nadat je de Woocommerce setup wizard bent gestart, moeten er een paar standaard pagina's worden aangemaakt op je WordPress website. Zoals; shop, my-account, add-to-cart, checkout page. Dit doet de setup wizard automatisch voor je.
het komt wel eens voor dat woocommerce deze pagina's niet heeft aangemaakt. Als dit het geval is, navigeer dan naar Woocommerce > tools > create standard page's. Als het goed is zijn de pagina's nu wel aangemaakt!
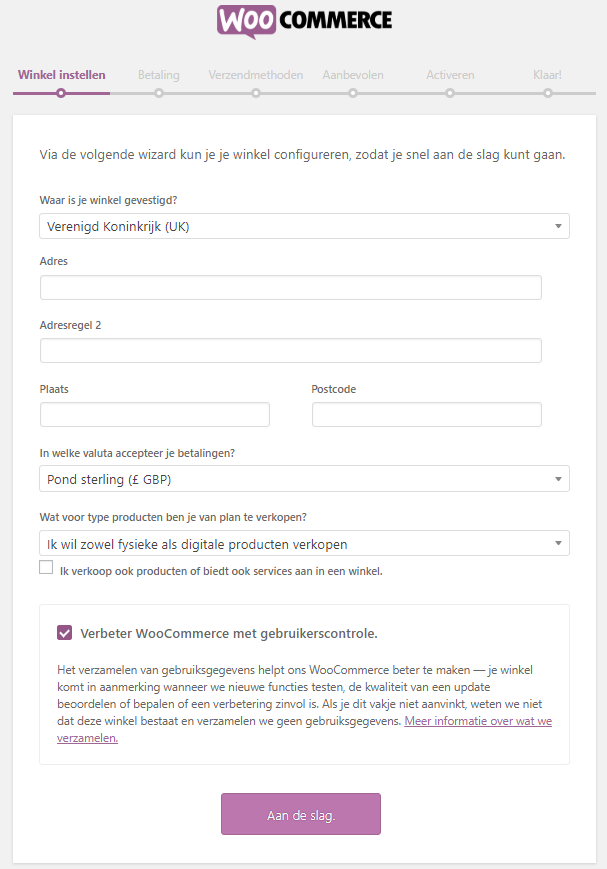
Vervolgens vragen ze waar je winkel plaatsvind, vul hier je bedrijfsgegevens in. En selecteer vervolgens de valuta die je in je webshop wilt hanteren. Standaard staat deze ingesteld op US-dollar. Maar waarschijnlijk wil je dat je klanten in Euro's afrekenen, tenzij dat je van plan bent om internationaal te gaan verkopen. Als je dat allemaal hebt ingevuld klik je vervolgens op volgende.
Nu wordt er gevraagd om je betalingsmethoden in te stellen. Vul de betaalprovider in waar je gebruik van wilt maken. Je kunt dit later altijd nog aanpassen!
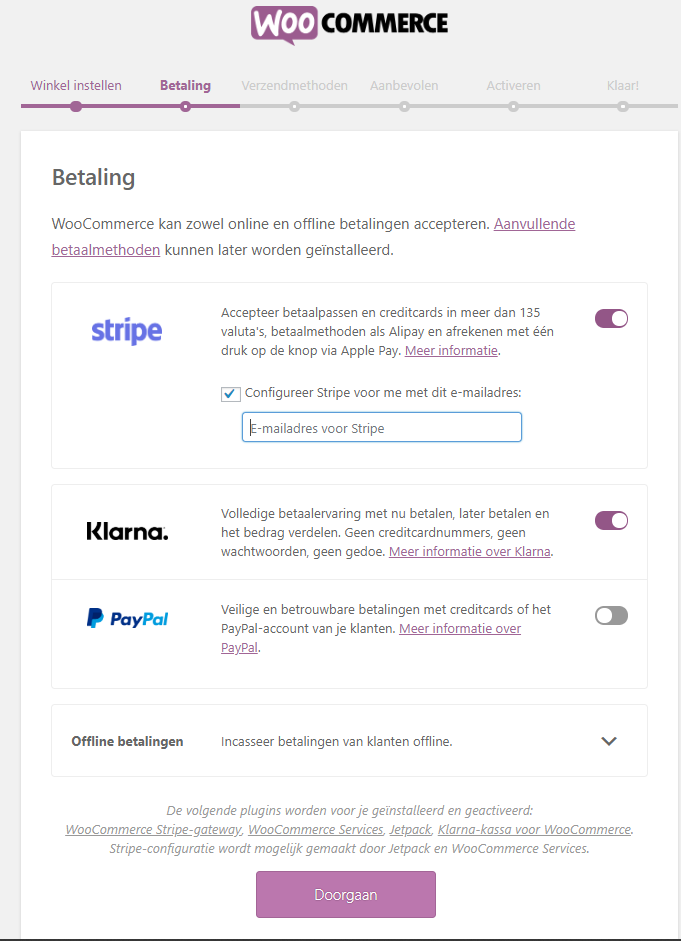
Nu vragen ze of je ook verzendkosten berekend voor het verzenden van goederen die je in je webshop hebt verkocht. Vul de juiste informatie in en klik vervolgens op doorgaan.
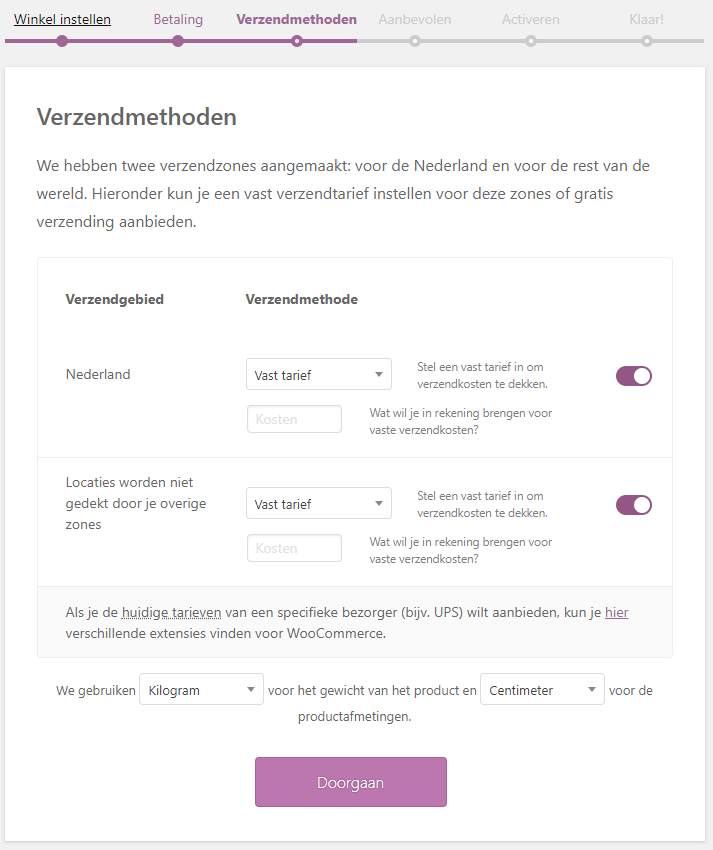
Nu komen we terecht onder het kopje aanbevelingen. Hier kun je bijvoorbeeld nog kiezen of je het thema Storefront wilt installeren.
Dit is het standaard thema dat ontwikkeld is door dezelfde ontwikkelaars. Mocht je al een thema hebben geïnstalleerd die Woocommerce ondersteund. Dan kun je de checkbox unchecken.
Ik raad je wel aan om de overige aanbevelingen van woocommerce te installeren zoals automatische belastingen. Dit scheelt je in de toekomst een berg extra werk!
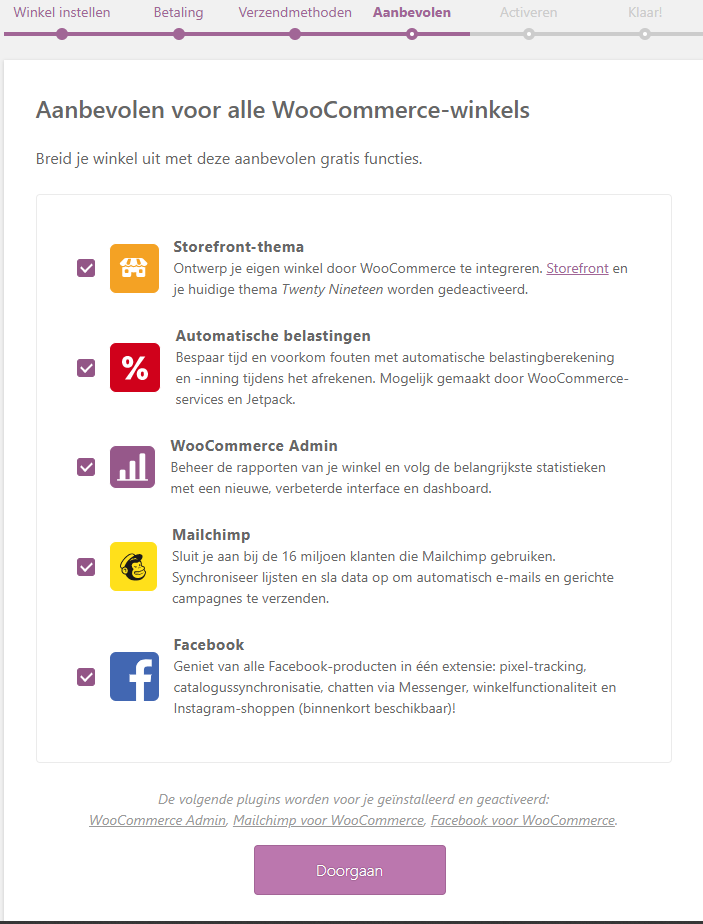
Klik vervolgens op Doorgaan en ga verder met de installatie.
Nu wordt er gevraagd om je website te koppelen met Jetpack. Klik op Doorgaan met Jetpack om de plugin te configureren.
Extra's die je krijgt wanneer je Jetpack installeert:
- Betere beveiliging Bescherm je winkel tegen ongeautoriseerde toegang.
- Winkelstatistieken Bekijk statistieken over de toestand van je winkel, inclusief het totaalaantal verkochte producten, topproducten en meer.
- Monitoring van je winkel Ontvang een waarschuwing wanneer je winkel offline is, zelfs als dit maar enkele minuten duurt.
- Productpromoties Deel nieuwe artikelen op social media zodra ze online staan in je winkel.
Wanneer je alle stappen bent doorlopen. Klik dan op doorgaan en wordt je terug gebracht naar het WordPress dashboard.
Producten toevoegen aan je WordPress Webshop
Nu dat Woocommerce is geïnstalleerd op je WordPress website. Is het tijd om producten toe te gaan voegen aan je webshop.
Om producten aan je webshop toe te voegen. Navigeer je naar het kopje "Producten" Onder Woocommerce in je WordPress admin dashboard.
Als je met de muis over het kopje heen veegt. Dan kun je selecteren om een nieuw product toe te voegen. Klik daar op
Nu kom je op de pagina waar je een nieuw product kunt toevoegen aan je catalogus.
Vul bovenaan de naam in voor je product, en daaronder een beschrijving.
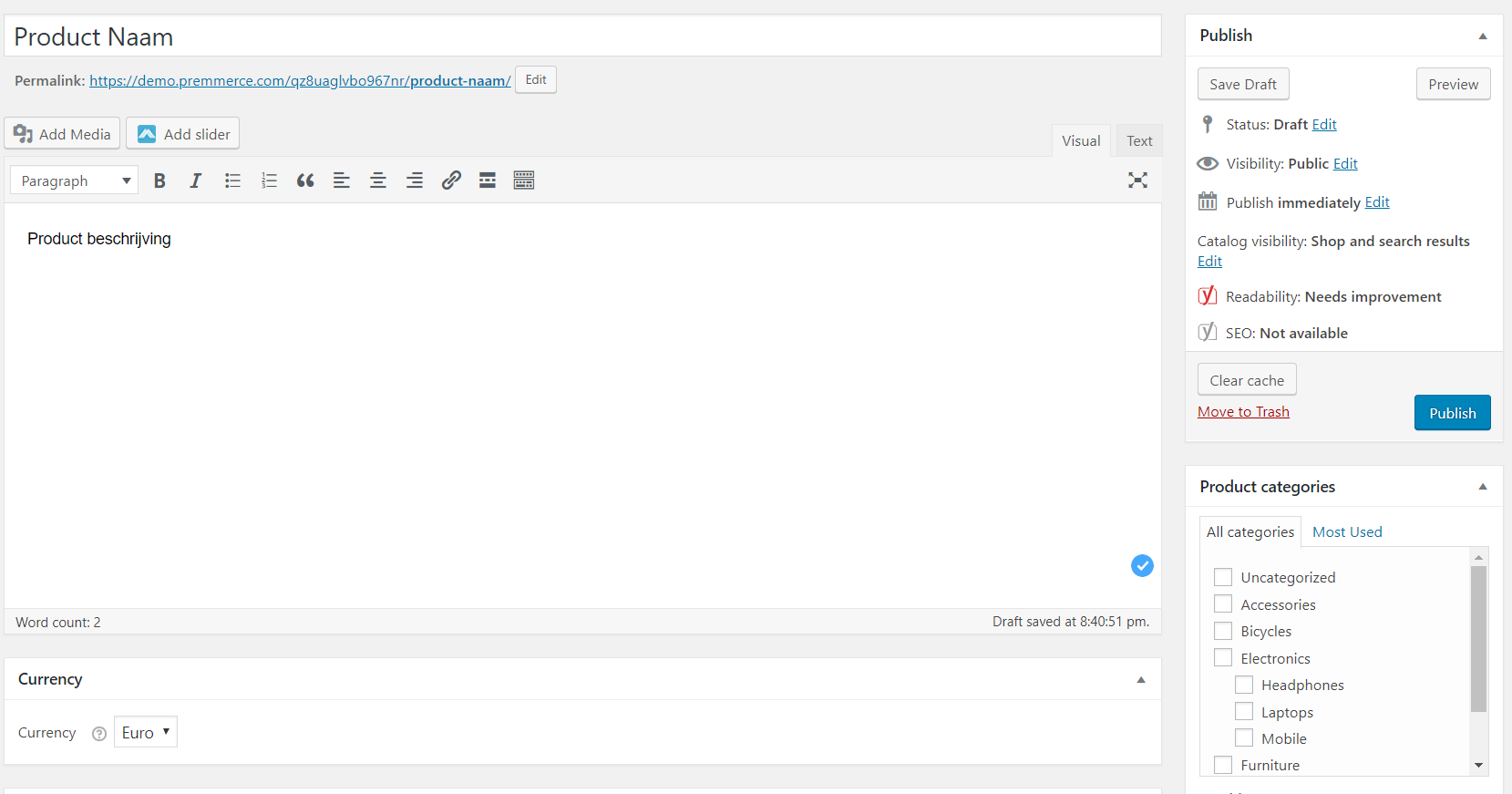
Als je verder naar beneden scrolt op dezelfde pagina. Dan kom je bij het kopje "Product data". Hier kun je kiezen wat voor soort product dat je aan je webshop wilt toevoegen.
Woocommerce heeft meerdere opties beschikbaar voor het type product dat je wilt toevoegen.
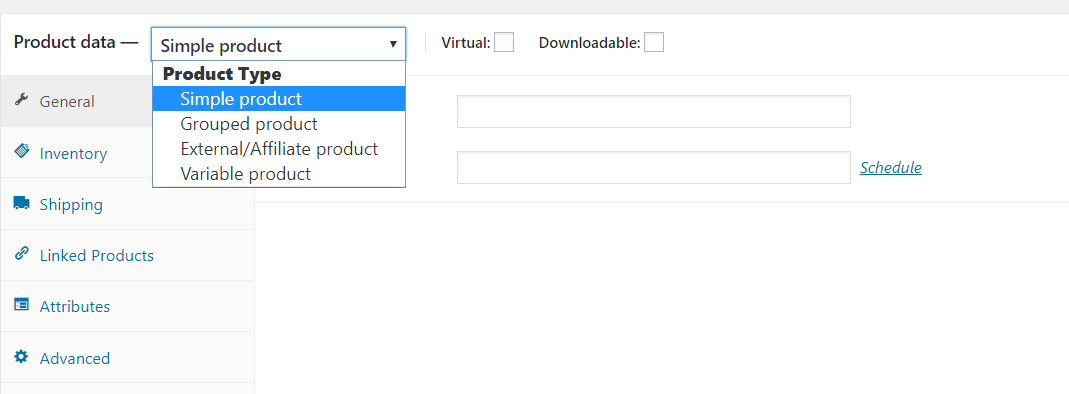
- Simple Product: Dit betekent dat je een product gaat toevoegen waar geen verschillende varianten van zijn.
- Grouped Product: Dit is een gebundelde groep waar producten als één pakket worden verkocht.
- External/Affiliate Product: Bij dit type kun je externe producten toevoegen aan je website, als je een affiliate campagne promoot. Wanneer de bezoeker op ''bestel of koop product" klikt. Wordt deze doorgestuurd naar de desbetreffende website.
- Variabel Product: Hier kunnen producten in worden gezet die in verschillende variabelen beschikbaar zijn. Zoals een andere kleur of maat bijvoorbeeld.
Nadat je deze gegevens hebt ingevuld. Is het tijd om een uitgelichte afbeelding te selecteren voor het product.
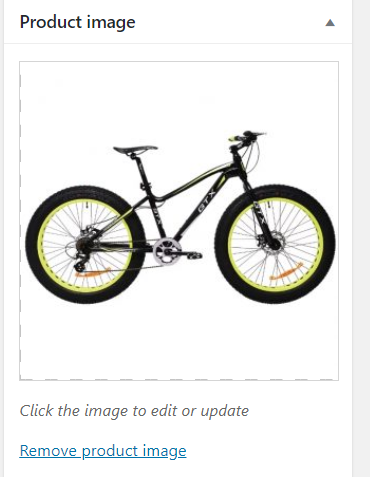
Nadat je de juiste afbeelding hebt geselecteerd voor je product, is het tijd om je product te publiceren op de website! Druk rechts boven op de knop publiceren en neem een kijkje op je webshop pagina.
WordPress Webshop Bekijken!
Als Woocommerce correct is geïnstalleerd. Kun je linksboven in je WordPress dashboard met de muis op het huisje gaan staan. En wordt daaronder "Winkel" weergegeven. Wanneer je daarop klikt. Word je naar je Webshop gebracht.
Well Done! Je hebt je eigen WordPress Webshop Gemaakt Met Woocommere!
Als deze Tutorial/Handleiding jou geholpen heeft. Laat dan een reactie achter in de comments!
Terugkoppeling of Verbeteringen zijn ook welkom!
